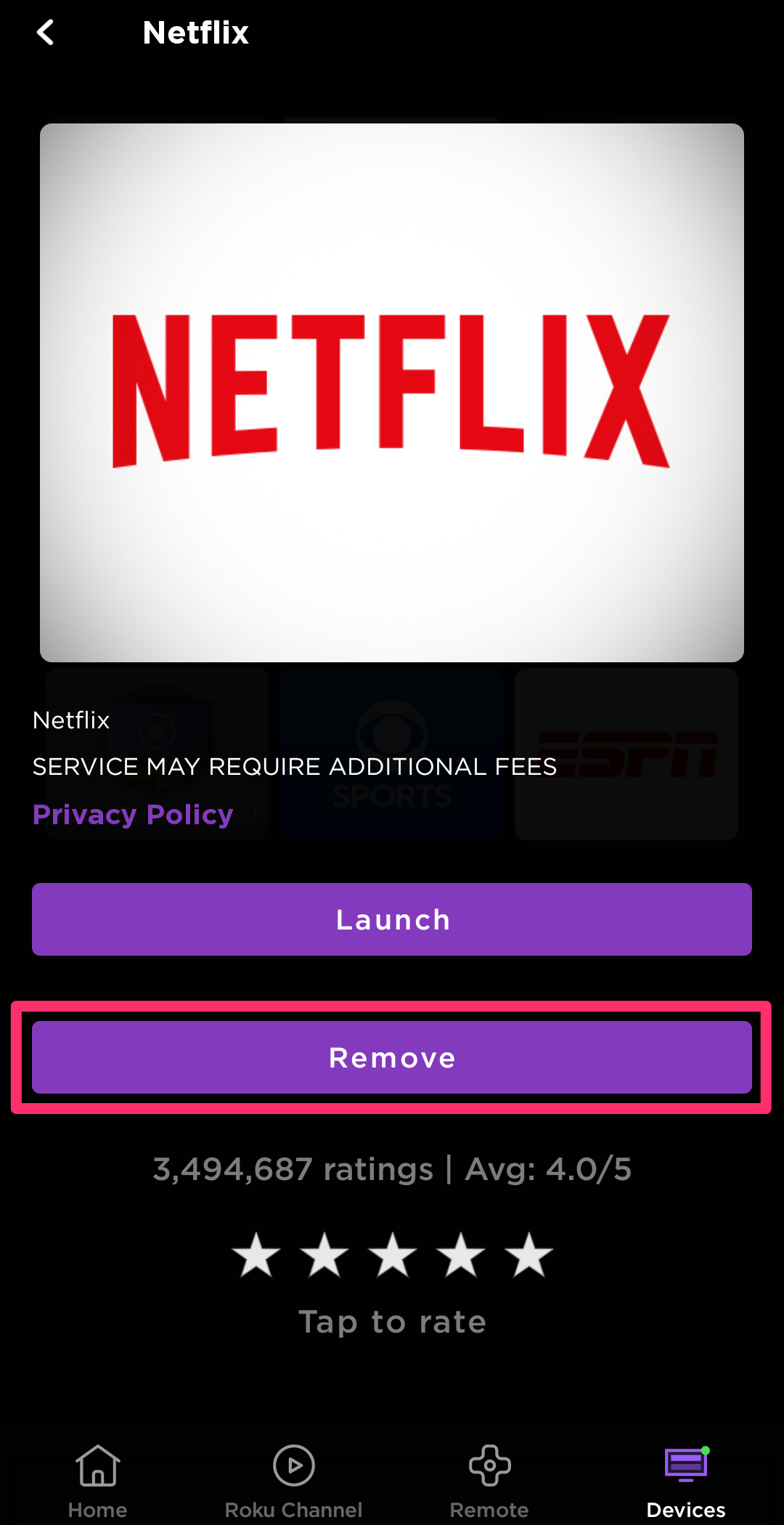- You can remove channels from your Roku directly on your device or via the Roku app.
- Removing a channel does not cancel your subscription — you'll need to do that separately if you want to.
- On your Roku, you can remove channels from your channel lineup, or from the Roku Channel Store.
- Visit Insider's Tech Reference library for more stories.
Adding channels and apps to your Roku device is incredibly simple, which makes it easy to flood your homepage with channels you don't need. Luckily, you can remove channels from your Roku with a few clicks.
Just note that removing a channel like Netflix, which requires a subscription to watch, won't cancel that subscription. You'll need to cancel your account separately if you don't want to pay anymore.
Here's how to remove channels from your Roku, using the device itself or the mobile app.
How to remove channels from Roku channel lineup
1. From the Home screen, find the channel you want to remove and press the star button (*) on your remote to open the channel details.
2. Select Remove channel from the list of options and press OK on the remote.
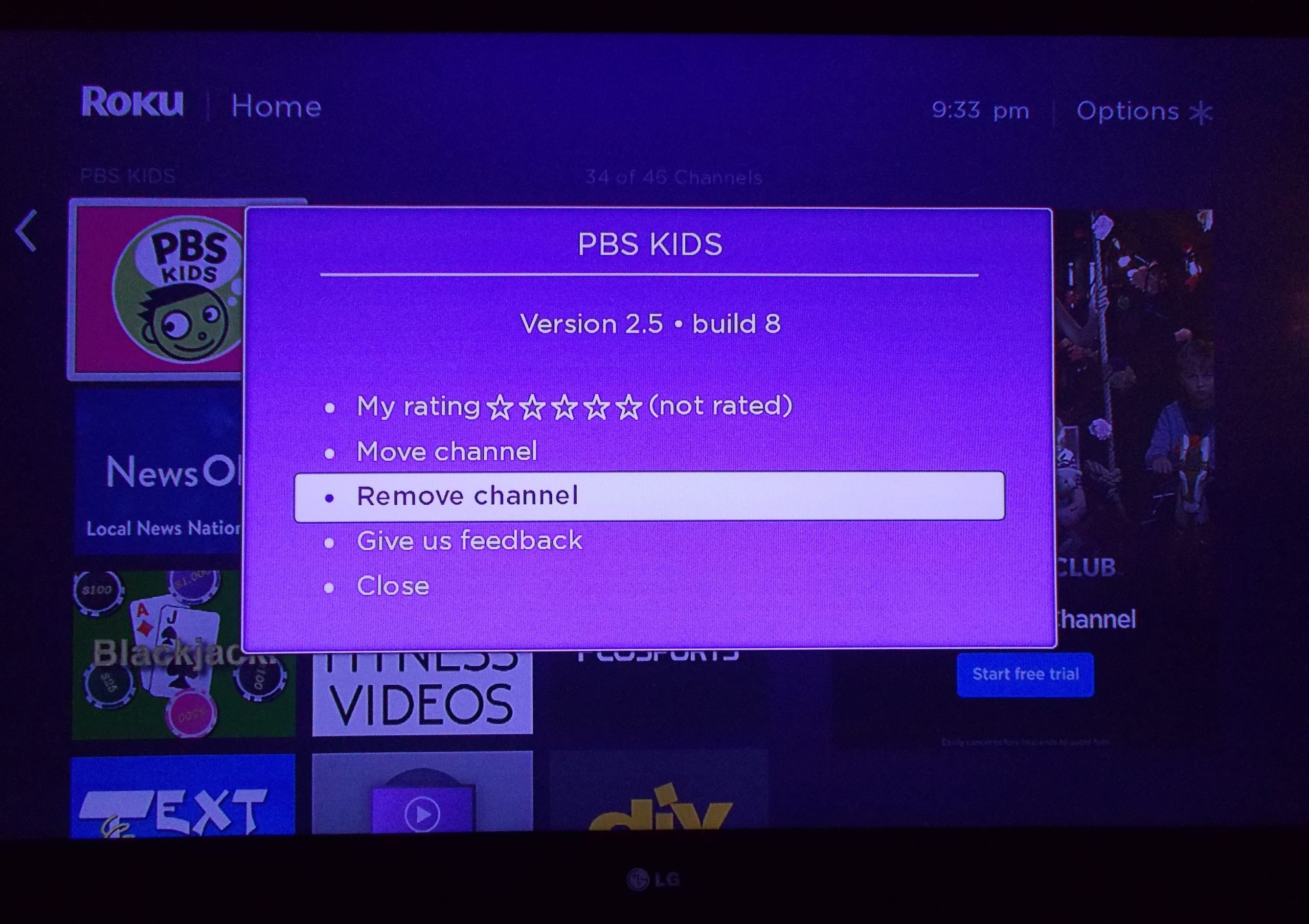
3. Confirm your choice to remove the channel by selecting Remove and pressing OK.
How to remove channels from the Roku Channel Store
1. Go to your Roku's homepage and select Streaming Channels in the left sidebar.
2. Find the channel that you want to remove, either by searching for it or selecting it from one of the preset lists.
3. On the channel's information page, select Remove channel, then confirm.
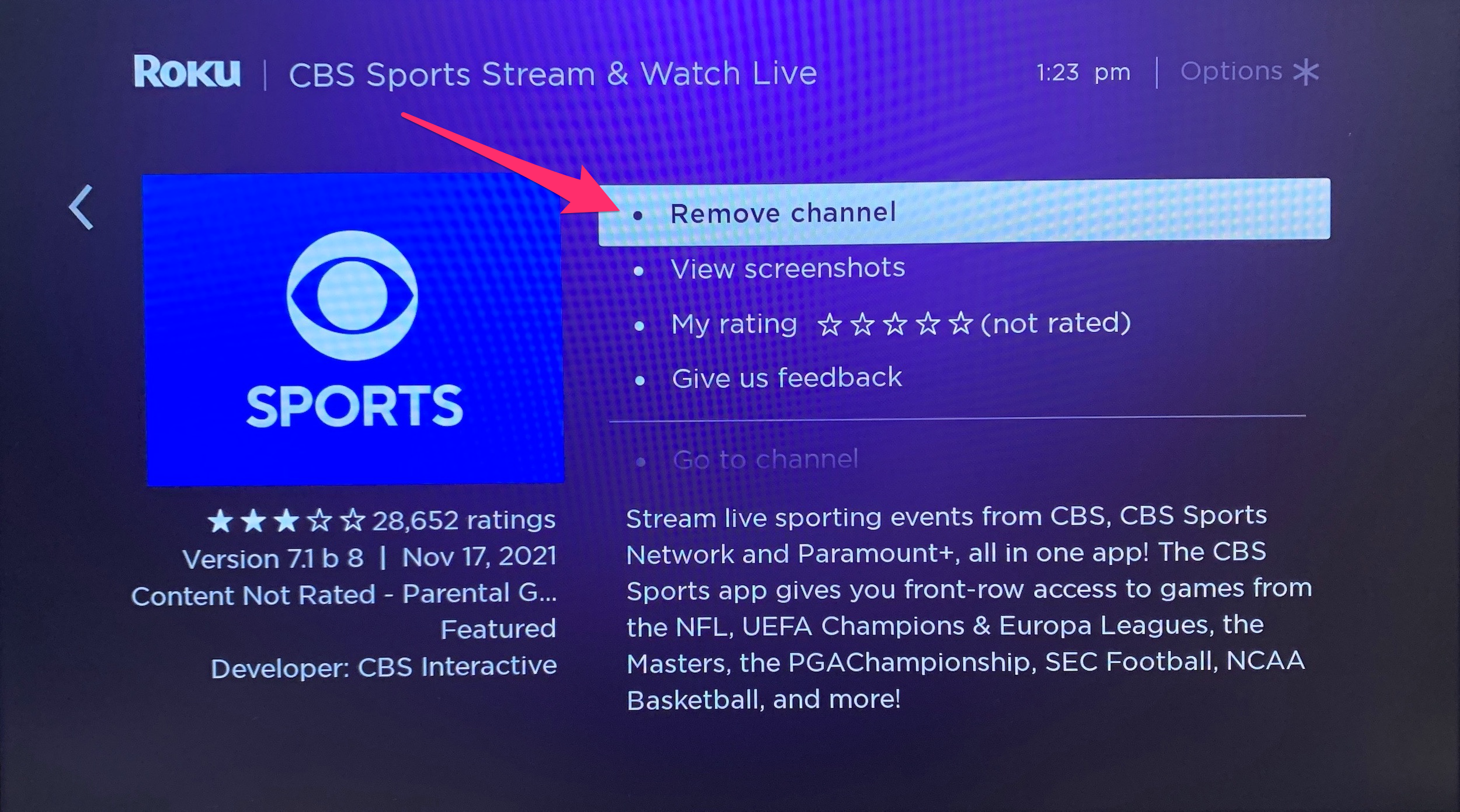
How to remove channels from the Roku mobile app
The Roku app is available for free on iOS and Android mobile devices. Install the app if needed before beginning.
1. Open the Roku mobile app and connect the app to your Roku device. Remember that they need to be connected to the same Wi-Fi network.
2. Once connected, head to the Devices tab and select Channels.
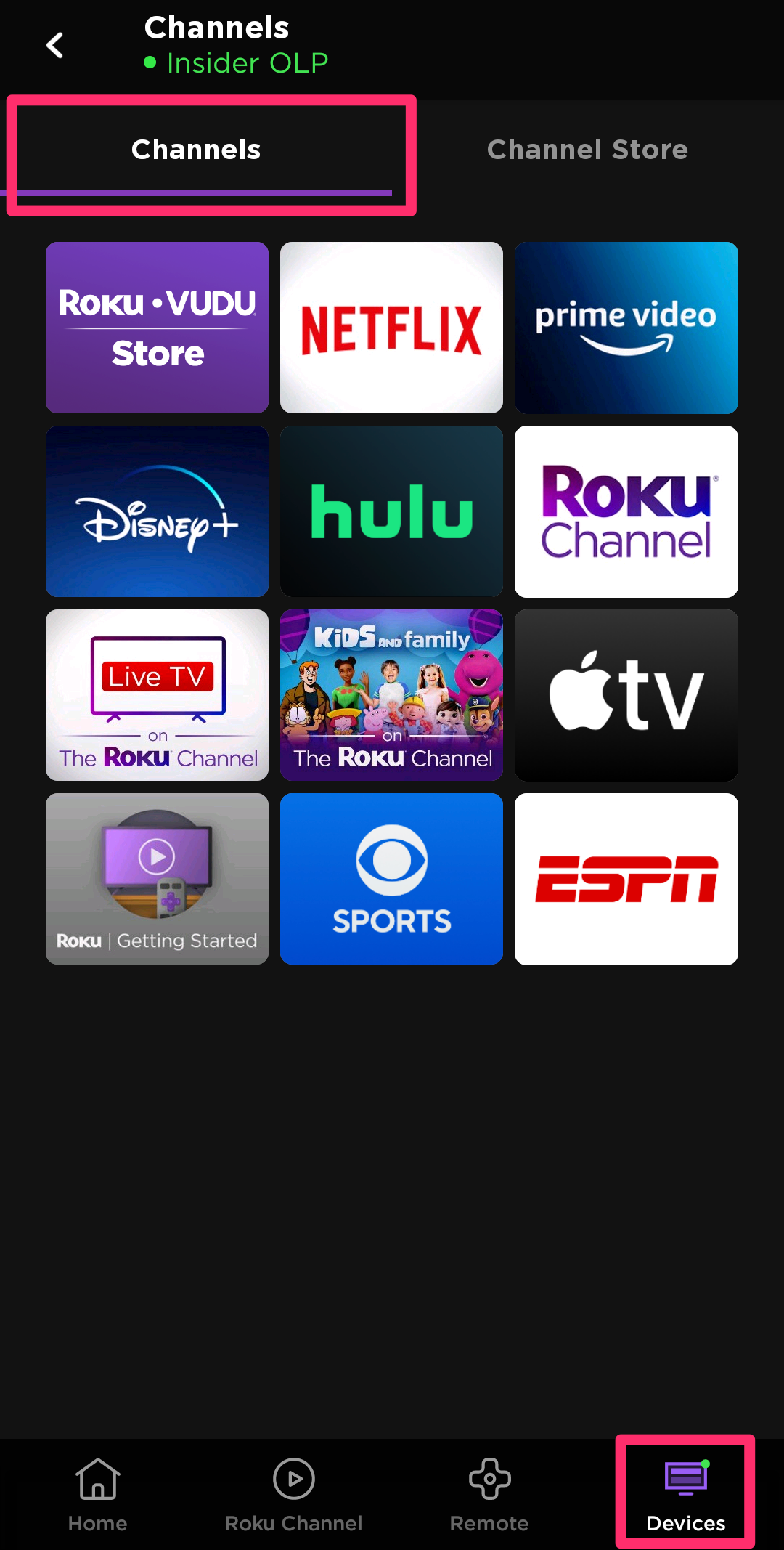
3. You'll see a list of all the channels installed on your device. Press and hold your finger on the one you want to remove, then tap Remove.